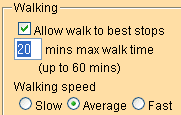Help pages
Index
Introduction – what this web site allows you to do
· Step 1 : where do you want to travel from and to
o Locality or point of interest
· Step 2 : when do you want to travel
· Step 3 : choose your options
o Via
o Accessible Transport Requirements
· Step 4 : Submit your enquiry
· Step 5 : reading the results
Find the timetable for a service
this web site allows
you to ...
- plan a journey
- find a timetable
along with the following features
that can be found under the More button
- create a timetable
for a regular journey
- see next
departures from any stop
- list the
times from my stop
- look-up the
code for my stop
- find contact details for operators and
authorities
Each week we update our own databases which cover London and the South East, South West, East Anglia, East Midlands and West Midlands regions of England, and we import data from the traveline regions which cover the North West, Yorkshire, North East, Scotland and Wales.
You can view all information on screen – or download most of it in a PDF file for printing. And all functions where relevant are supported by interactive maps and by static maps in printable PDF format.
You don’t need to know anything about the public transport system – you can look things up for any location using a postcode, an address, the name of town or village, or the name of an attraction (a point of interest) ... or just by selecting a point on a map. But you can also use the name of a stop or station, too, if you want to!
If you have poor eyesight, or use a screen-reader, or use a
mobile phone browser, we offer a large
text & mobile option for the journey planner - whilst PDF outputs of
other information allow you to magnify the details to view them more easily if
necessary. Many of our web site services
are also available through our apps
on iPhone, iPad, iPod and Android devices - with a Windows Mobile version available in
early 2015.
Plan a journey
Step 1 - where do you want to travel from and
to
Enter your origin and destination in the From and To boxes.
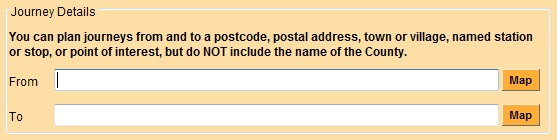
How to enter your origin or destination
Postcode or Address
You should enter either just the postcode, or the postal address including house or building number, street and suburb or town (but without its postcode). In both cases the journey plan will be calculated to or from the centre of the postcode area.
We recommend the use of postcodes as the easiest way
to enter a precise location for the start or end of a journey.
You can also enter either a street (with its suburb or town) on its own – this may match to one or more stops and/or a list of individual addresses in the named street, from which you will be invited to make a selection. For example:
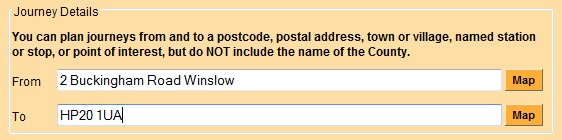
Stop or Station
Enter the name of a rail station, tram stop or bus stop as your origin or destination. Rail Stations are named in the format “Ipswich Rail Station”. Tram stops are named in the format “Lace Market Tram Stop”. Bus Stops should have the name of town or village before the standard name of the stop, such as “Aylesbury Horse & Jockey”. For example:
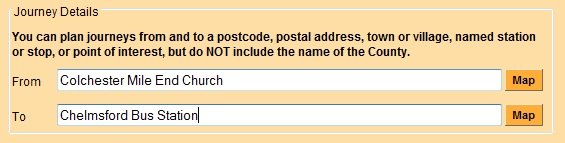
Locality or Point of Interest
Enter the name of a locality (town, suburb or village), or the name of a landmark or a point of interest (with its locality). Entering a locality will plan your journey to or from a specific point in the centre of the requested locality. For example:
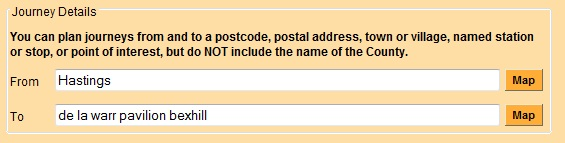
Points of Interest include landmarks, sporting
venues, hospitals, tourist attractions, public buildings, health and education
locations and parks. For some attractions the data we receive gives a location
which does not reflect the best access point, particularly for rural locations
such as stately homes or nature reserves,
Cross-check with other sources and then use the map option (as described below) to set a more appropriate position
for the location you want.
Point on map
Although you can start with the map of the region, it is normally better to focus the map on a location from which you can then explore. So normally enter the name of a location (eg: town or village) and then click the Map button and navigate through the map to find your origin or destination.
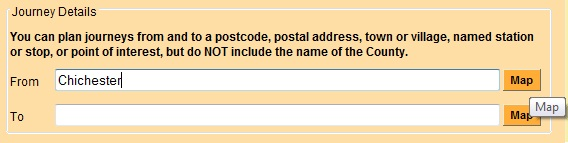
·
Zoom in to make an accurate selection.
·
Right-click on the spot you’d like to select and
then left click on “Set Origin” or “Set Destination”. A flag will then appear
to mark your chosen location.
See the Using the Maps section below for more information.
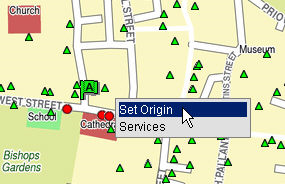
Step 2 – when do you
want to travel
·
Select Leave from the drop-down list if
you want to specify the date and time that you want to leave (this is the
default setting).
· Select Arrive from the drop down list if you want to specify the date and time when you want to arrive at your destination.
![]()
The journey planner defaults to show the current date and
about 15 minutes ahead of the current time.
The journey planner will normally offer one journey that
departs before the requested "leave" time, and at least three after
that time; or one journey that arrives after the requested "arrive"
time and at least three before that time.
If you want to plan your journey in advance, change the date
and time using the drop down lists. Remember that planning more than two weeks
ahead runs the risk that details could change before you actually make your
journey – so please check your plan a few days before you travel.
To get an idea of services for a date after those offered in the drop down list, then select the same day of the week (and not a public holiday) towards the end of the dates listed and plan for that date. It can only be a guide to what might be available as services may change before you want to travel.
Step 3 – choose your
options
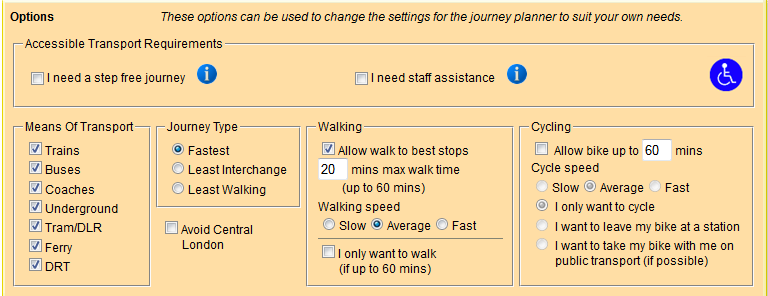
We
recommend that you start by planning a journey using the default options - and
only change options if the default does not find a suitable solution for your
needs.
Add via [East Midlands region
only]
This option on the East Midlands site allows
you to ensure your journey goes via a particular location, and is particularly
useful if your journey can be made by different routes using connecting
services.
The journey solution works better if you
select the actual interchange point desired, such as the name of a Rail Station,
or Bus Station or Stop, instead of just the name of a town or village.
Please note that if you select a via location on a journey that is normally possible without changing
vehicles, the journey planner will assume you wish to visit that location and
offer a break with a later onward stage.
Journey via [in South East and Anglia region]
If you need to force a journey to go via a
particular location, and this is not offered in the initial plan offered for
the journey, then you will have to plan the journey in stages. Start by planning the journey to your
"via" point - and then use the onward journey feature to plan the journey from there to your final destination.
Accessible Transport Requirements
For those with impaired mobility the journey planner allows
you to seek journeys which are suitable for a wheelchair user (step-free) or
for which assistance is available (or both).
The Step Free option will consider all options which can
offer a step-free journey, both with and without assistance. It will include
buses and coaches that have access ramps fitted that would enable a wheelchair
user to access the vehicle unaided, or vehicles with wheelchair lifts. It
includes step-free tram and light rail stations, and underground stations that
are step free from street to vehicle. It also includes rail (stations and
services) and coach services for which you should book in advance to ensure staff are available to help you to board and alight a
vehicle, and to secure a wheelchair space where required.
The Staff Assistance option should be used if you require staff
assistance on your journey. This option includes any stations and stops where
staff assistance is provided, as well as places where assistance may only be
available on the vehicle, rather than at the station or stop. Please note you
should always book assistance at National Rail stations at least 24 hours in
advance. It does not include the bus network, or tram and light rail services,
where in general no staff assistance is available.
Means of Transport
The ticked boxes indicate which means of transport will be
used for your journey. If you would like to exclude a specific means of
transport from your search, simply un-tick the box next to it. However you
must have at least one means of transport selected – and remember that some
journeys may be difficult or impossible to make if certain means of transport
are excluded.
Journey Type
The following journey types are available:
- Fastest : if you
want to arrive as soon as possible, enter your departure time and click
'Fastest'. The system will find the fastest possible journey to your
destination. This is the default setting for the system.
- Least Interchange will look for journeys
that have fewer interchanges between your origin and destination.
- Least walking finds journeys that involve
less walking within the journey.
Set the journey type by clicking on the button to the left.
Only one journey type can be selected per journey. Where relevant the journey
planner may offer slightly slower journeys alongside the fastest ones where the
slower options involve fewer interchanges.
Avoid Central London
Tick the box if you would like to avoid Central London. This
can be particularly relevant if you expect to be able to travel more cheaply if
you avoid Central London.
Walking preferences
Allow walk to best stops is a setting which only
affects the planning of journeys which start or end at a stop or station. The
normal setting is to allow walk to best stops – so your journey
may start or end with a walk to another stop or station if this offers the
fastest overall journey. If this setting is "un-ticked” then the
planner will plan your journey from the specific stop or station you have asked
for – but this may result in strange solutions being offered.
You can select your preferred walking speed and a time limit
for walking to, from or between stations or stops. Changing the walking speed
and time limit will affect the distance you can cover, and may increase or decrease
the number of connections that can be found. For example, a person walking at
an average speed who is willing to walk up to 30 minutes between stations or
stops may find more potential connections than someone walking at the same
speed but only willing to walk up to 20 minutes.
Enter the maximum walking time you want to allow at the
start, at the end and at each interchange on your journey. You can also change
your walking speed from average to either slow
or fast.
Where a journey cannot be made within the limits specified, then the planner may ignore these settings in order to find
a solution.
Cycle options
Tick the allow bike box to plan a journey with your bike. Enter the maximum cycling time in the appropriate box and your desired speed. You can choose from the cycle only option, the leave bike at station option in which you ride to a train station as the first part of your journey or the take bike on public transport option. But non-folding bikes are not generally permitted on buses, and the rules for taking bikes on trains are complicated – whilst we may offer a plan which shows this option we cannot confirm that you will be allowed to take your bike on the train – check this at www.nationalrail.co.uk.
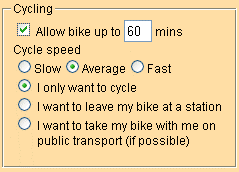
Use a specific operator [East Midlands only]
This option allows you to select a single bus operator –
particularly useful if you have a single operator’s day rover or season ticket.
Simply click the box alongside the bus operator you only want to use.
Remember, however, that all other bus operators will be
omitted and some journeys may be difficult or impossible if the full network of
services cannot be used.
The list of operators covers only those running bus services
in the East Midlands region.
Step 4 – Submit your
enquiry
Click
![]() to
begin the search for your journey. You may be asked to confirm aspects of
your enquiry and then Submit
it again.
to
begin the search for your journey. You may be asked to confirm aspects of
your enquiry and then Submit
it again.
If you do not see the location you want in the list, click
![]() and
start your search again. Change the way you describe the location – and
keep it simple, as less is often better! NEVER include the name of a
county.
and
start your search again. Change the way you describe the location – and
keep it simple, as less is often better! NEVER include the name of a
county.
If you wish to clear the form and start again, click
![]()
Click
![]() to see the additional criteria such as means
of transport, journey type, walking, and cycling preferences (if they are not
already on screen).
to see the additional criteria such as means
of transport, journey type, walking, and cycling preferences (if they are not
already on screen).
Step 5 – reading the
results
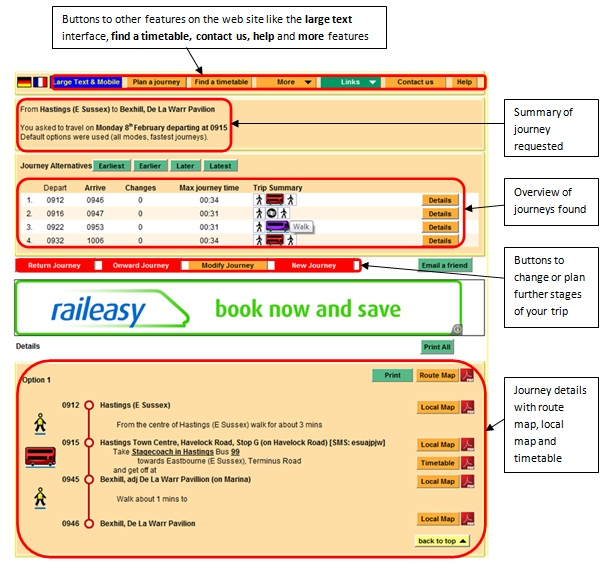
The journey results page contains:
- A summary of the requested journey at the top of the
page
- An overview of the solutions suggested
- A detailed description of each journey suggested,
including:
- icons to
help you quickly identify the means of transport for each part of your
journey
- departure
and arrival times at each interchange point in your journey
- stop to
stop instructions, including train, tram or bus service information where
relevant
- a route
map and turn-by-turn instructions for each walk or cycle part of your
journey
- a
station or stop map to help you find your way
- information
on the operator of the service and links to route maps and timetable
information
- any
relevant notes that relate to the journey, including incident alerts
Walk legs are calculated as accurately as possible but may be "projected" as a straight line from as close a point as possible to any off-road location. These can result in impossible walk legs - so please check other sources to ensure that the route looks feasible, or adjust the location (with the map option) if necessary.
From the journey results page you
can also:
- Change any part of your request by clicking Modify
Journey
- Click New Journey to clear your request details
so you can start again
- Click Return Journey to swap the origin and
destination so that you can search for journeys back again – you will need
to change the date and time, of course, for the return journey
- Click Onward
Journey to request options for an onward journey from the current
destination to somewhere else. The current destination will become the
origin for the new journey, and you can enter the remaining details for
your onward journey – its destination, departure time and date
Helpful links on the journey results
page:
- A link to these Help pages in the upper right
hand corner.
- A link for you to Contact Us in order to send us
feedback.
- Links that allow you to Print the page or Email
the information to a friend (or even yourself)
- Links to ticket retailers for train and coach tickets
Using the maps
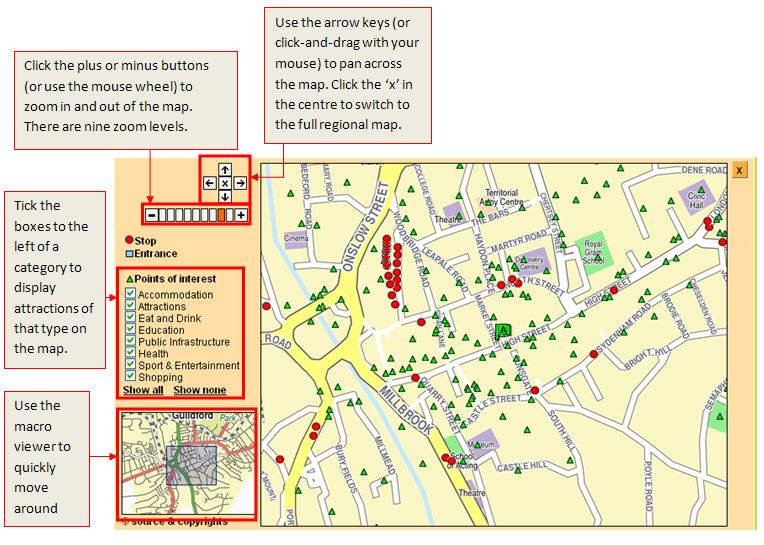
- To pan across the map click and drag with your mouse –
or you click the arrows on the pan tool to move North, South, East or West
on the map.
- To zoom into the map you can double-click on the map ...
or to zoom in and out you can click the plus and minus buttons on the zoom
tool. You can also use the wheel on your mouse. There are now eleven
zoom levels
- To go to the full regional map – click the x button in
the middle of the pan tool
- as a result of recent changes
the "macro viewer" map is no longer shown, and we no longer
offer "Eat and Drink" or "Shopping" points of
interest.
How to set your origin or
destination on a map
·
Navigate to the location you want to select.
If you want to centre the map on a specific location, enter any type of
location and click Submit.
·
Double-click to zoom in to make an accurate
selection.
· Right click on the spot you wish to set and then click on “Set Origin” or “Set Destination” as required. A little green flag marked “A” will mark your chosen location as a start point, or a red flag marked “B” will do the same for the end point.
If you change your mind, you can right click again on
another location and re-set the origin or destination to a new spot.
Helpful Tips
You can plan journeys up to about 3 months in advance ...
but when planning a journey in advance, make sure you check the journey again
closer to the date you are travelling, as services may change.
Use the Modify Journey button on the Solutions page to change any part of your journey search. Do NOT use the back button on your browser as this can cause problems.
To find the first journeys of the day click the Earliest button on the Travel Plan page. To find the last journeys of the day click the Latest button on the Travel Plan page.
![]()
The Options section allows you to tailor your search to your preferences.

In the Means of Transport list DRT (demand responsive transport) covers services for which you need to phone to book a seat. You can exclude this but doing so could prevent a journey being found in some rural areas. Likewise the exclusion of Ferry could make some journeys impossible.
To find journeys that involve fewer interchanges between your origin and destination, click the Least interchange “Journey Type” in the Options section. To find journeys that involve less walking, click the Least walking “Journey Type” in the Options section. We recommend that you always start by planning a journey using the fastest "Journey Type" – and only then go on to explore alternatives with least interchange or least walking if necessary.
If you have special needs, you can change your walking speed and maximum walk time in the Options section. Adjusting your walking speed and maximum walk time in the Options section may affect the distance you can cover, which may increase (or reduce) the connections that can be found. However if you set the maximum walk time to 0 mins then the journey planner may offer taxi for part of the journey when this is not what you want - it is best to allow at least 5 mins as the maximum walk time.
If you need assistance during your journey or a step-free
solution then please also see also the section on Accessible Transport Requirements in Step 3 of the Plan a Journey
section of this guide
Use the Print all button to print the Summary and details of all journeys, or the Print button for just an individual detailed itinerary, from your Travel Plan.

Use the Email a friend button to send a link to the Travel Summary or Travel Plan to a friend – or even to yourself.
![]()
Use the Maps button on each journey plan to help you find your way around when making your journey. The PDF buttons to the right of the map and timetable buttons download a printable PDF file for the map or timetable.

Find a timetable
Currently we can offer timetables for most bus and coach services that operate within our own regions (South East, East Anglia, East or West Midlands, South West or London) – and we are planning to add timetables for services in the other regions soon. Timetables in London are stop-based.
If you just want to see the timetable for a particular service, click the Find a Timetable button at the top of most screens. You can search by any one, two or all three of:
- a particular service number
- a particular operator's name
- a particular location (town or
village, or specific stop).
You can even enter a postcode, an address or a point of interest in the Town or Village box to find services which stop within 20 mins walk of that location.
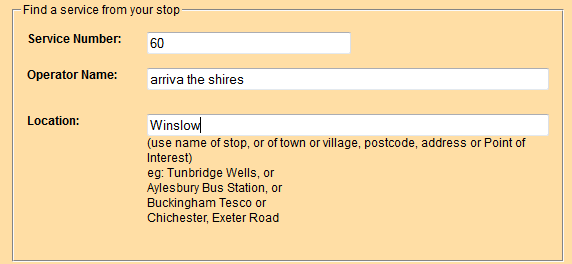
Service number - entering a number will also list services with a letter before or after that number - so entering 5 will also show the 5A and the X5. Entering 5A or X5, however, will only list services which completely match what you have entered. Use this box also to enter the name of a service which has a name rather than a number.
Entering the first few letters of an operator's name is better than trying to get the name precisely correct - our system will offer all possible matches with what you have entered.
For a list of all services in a town or village, just enter the name of the town or village. To narrow down the list further, add the name of a particular bus stop – and you will be given a list all services which use that stop.
When you submit this information, the search will
take account of whatever you have entered - whether it is just one, two or all
three selections - and list only the services which match your requirements.
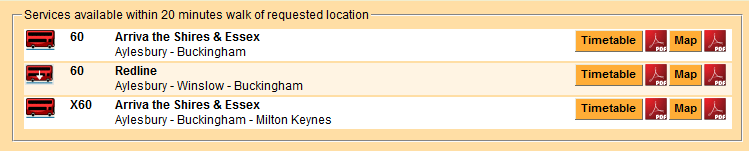
Click the operator and route description text or the timetable button to see an on-screen display of the timetable of the service; clicking the PDF icon to the right of the timetable button will deliver a printable PDF version of the timetable. Click the map button to see a map of the route (or click the PDF icon alongside the route map button for a PDF version of the route map). Route maps are created automatically by following the shortest road route between stops – in some cases this can find a route which is not the route actually used by the bus; we are correcting these when we find them.
Timetables can also be seen using the buttons on each leg of a journey plan.
The timetables are normally shown in three day-group panels (Mon-Fri, Sat, Sun), with extra panels for public holidays when relevant, in each direction. You select the direction and day of week for the display using the radio buttons at the top of the table. You can select either all stops or just main stops, depending on the detail you need. These timetables can be scrolled to find the information you want. If you want to print a timetable, then you should click on print version (PDF) to download a printable PDF file (also available if you click the PDF icon alongside any timetable button).
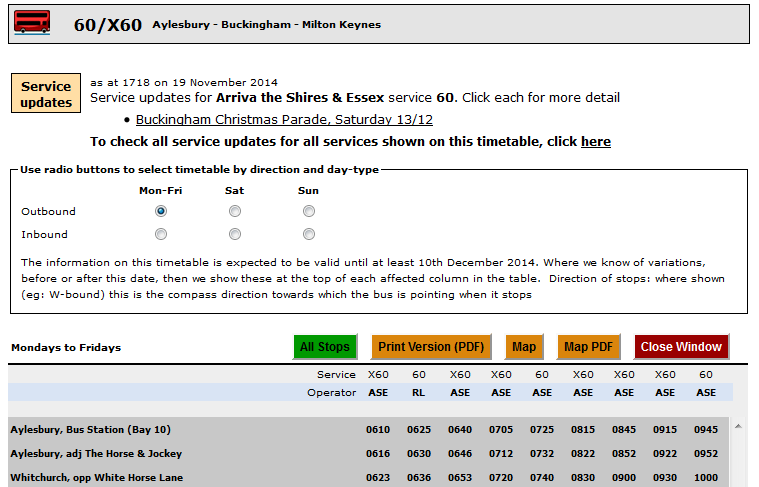
Bookmarks on the PDF (you may need to use Adobe PDF Reader with settings that ensure that Bookmarks are displayed) also provide access to pages listing the SMS Code for each stop - and the name of the road on which each stop is located. With the scrolling on-screen timetables this information is available in a “tool-tip” – it shows if you hover your cursor over the name of the stop for which you want this detail.
Although the search looks for individual service timetables, some services are shown in "composite" tables with another operator, or with other services, on the same route.
Timetables show clickable links to any known information about disruptions as important information (in a special panel at the top of the scrolling timetables and as an extra bookmark on the PDF). On “composite” timetables (which cover more than one service that are related to each other) the important information relates ONLY to the specific service that was asked for – information about other services in the same table have to be asked for separately.
If you have looked at the timetable for a particular service before then there is a possibility that you will not see any update of that timetable if your browser is set to look for a copy of files that are in the cache on your computer. We recommend using a browser setting that always downloads files each day – otherwise you should click SHIFT-F5 on your computer to force the latest version of the timetable to download.
More features
Clicking on the More button reveals links to other features which include
- My regular trip ...
- Next departures ...
- Times from my stop ...
- The code for my stop ...
- Contact details ...
My regular trip ...
If you make a particular journey frequently, but not always at precisely the same time, you might like a timetable for the journeys in each direction … just showing the times that are important for your journey. My regular trip ... offers precisely this.
You set up a journey in the normal way, but instead of stating a single time you want to travel, you state the earliest and latest times you want to arrive … and the earliest and latest times you want to leave there for the return journey. These times can cover a period of up to four hours for each direction.
Your personal timetable will be created as a PDF file which
you can view, print and save.
Next departures ...
You can see forthcoming departures for any stop by using
this service. You select a stop and if you want to, the time to start the
list (if that is not "now"). When we have real-time information
this will be offered - but you will need to click the "clock" to
obtain it. Selecting a stop can be done by entering its name – but you
can also enter a postcode or address, or the name of a town or village ...
which will then list the stops nearby, from which you can make your selection.
The display normally shows as a list on screen – but you can also view
stops on a map, where the departure list is shown in a bubble if you hover
over a stop marker and select show next
departures, or shown in a list if you click on a stop marker.
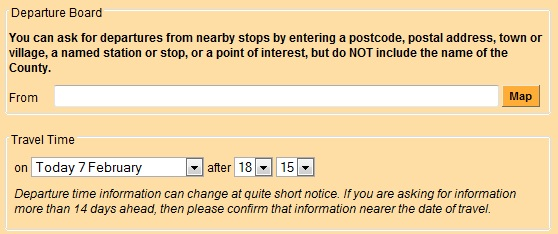
Times from my stop ... [not
available on the West Midlands site]
You can produce a timetable which lists all departures from any of your local stops – or from any other stop in the region (and we hope to extend this nationwide). It looks like the listing you might see at the stop itself – but you can save and print your own copy ... maybe to stick it on the fridge, or by the front door – or wherever else it might be useful, at home, at work or wherever.
You enter the name of a location (postcode, stop name, road
name, etc) and this shows a map on which you can hover
over the relevant stop marker and select show
all times from this stop (printable). The timetable will be offered as a
PDF file which you can view, print and save.
The code for my stop ...
SMS codes for each bus stop let you get the next few scheduled departure times from a specific bus stop delivered to your mobile phone – either using the traveline-txt SMS service or using the NextBuses mobile internet service.
If you click the more button and then select the code for my stop ..., you can look up the code for any stop – it appears in a bubble when you scroll your cursor over the dot for any stop.
The code for each stop is also shown on detailed itineraries
on the journey planner, in a tool-tip if you hover over the name of a stop on a
scrolling timetable and on a separate page at the end of each PDF service
timetable.
Contact details
We list contact details for most operators and for local authorities in our regions – giving, where we know them, phone numbers, e-mail addresses and web site addresses. Enter the first part of the name of the organisation and let the system offer the matches it can find – you can then select the organisation you want from the list offered.